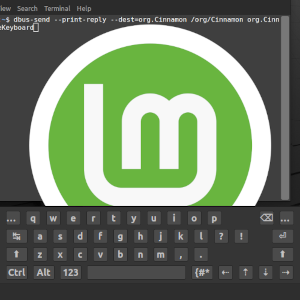How To touchscreen-toggle a virtual keyboard in Linux Mint
Objective Enable toggling of Linux Mint virtual keyboards from touch screens.
Background
ASUS TP200SA and Mint Linux
I recently came into possession of a lightly-used ASUS TP200SA. Because this flipbook shipped with an un-expandable 32GB eMMC on-board hard drive, it’s a poor fit for a modern Windows installation (users trying to keep Win10 updated will be hampered by insufficient disk space). Linux Mint 21.1 Cinnamon installs easily in the usual way, comes in under 9.5GB of drive space, and provides a snappy experience.
The ASUS TP200SA is a flipbook which folds over into a tablet, so of course I want an on-screen virtual keyboard I can toggle from the touch-screen.
Enabling Virtual Keyboard
There are plenty of tutorials about enabling Mint Linux’s virtual keyboard:
System Settings > Preferences > Accessibility > Keyboard > Virtual Keyboard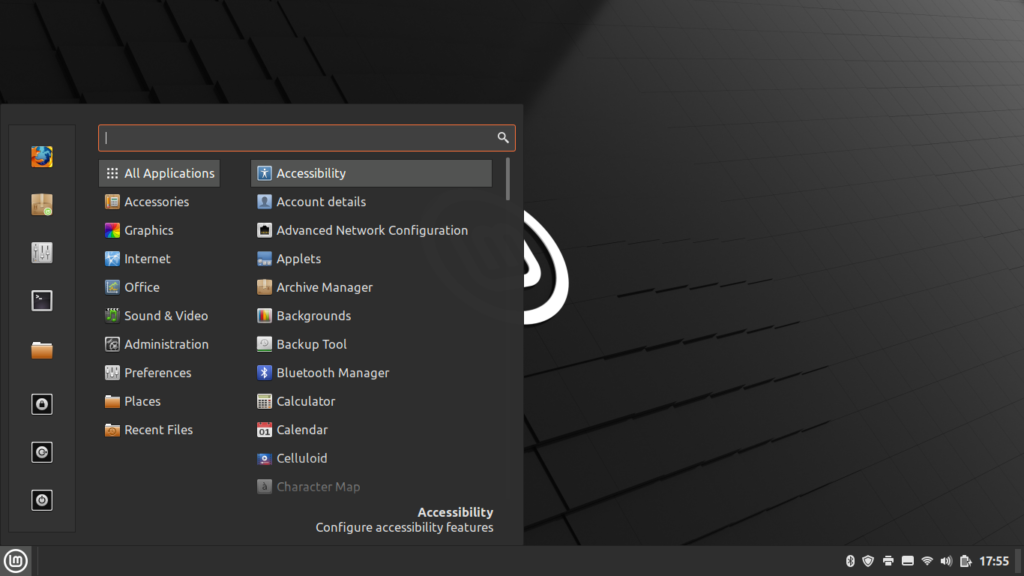
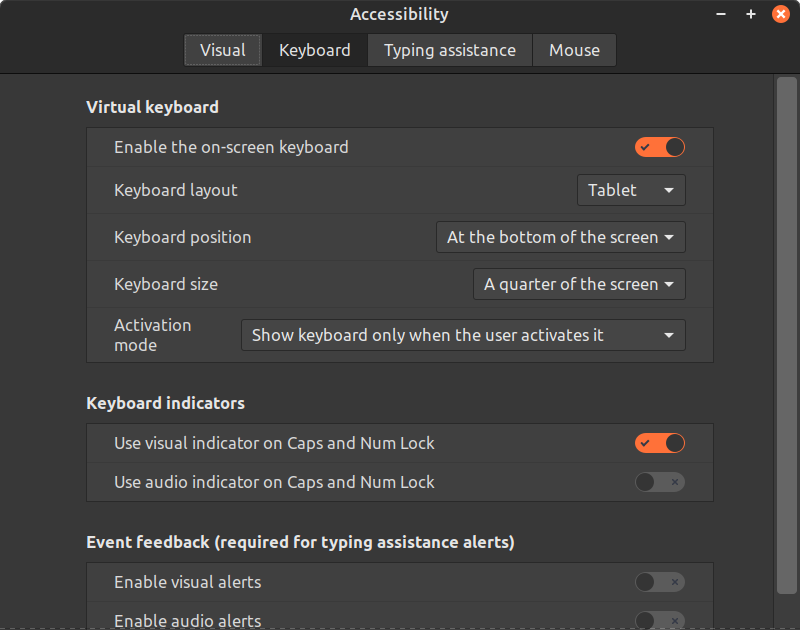
How to enable touch-screen toggling of virtual keyboard
There are two methods of making virtual keyboard togglable with a touch screen: either from an icon, or by using the Hot Corners setting. I’ll cover both.
Find “Virtual keyboard” in “All applications” (use search to make your life easy) and right-click to expand shortcut options. Add the shortcut to the desktop.
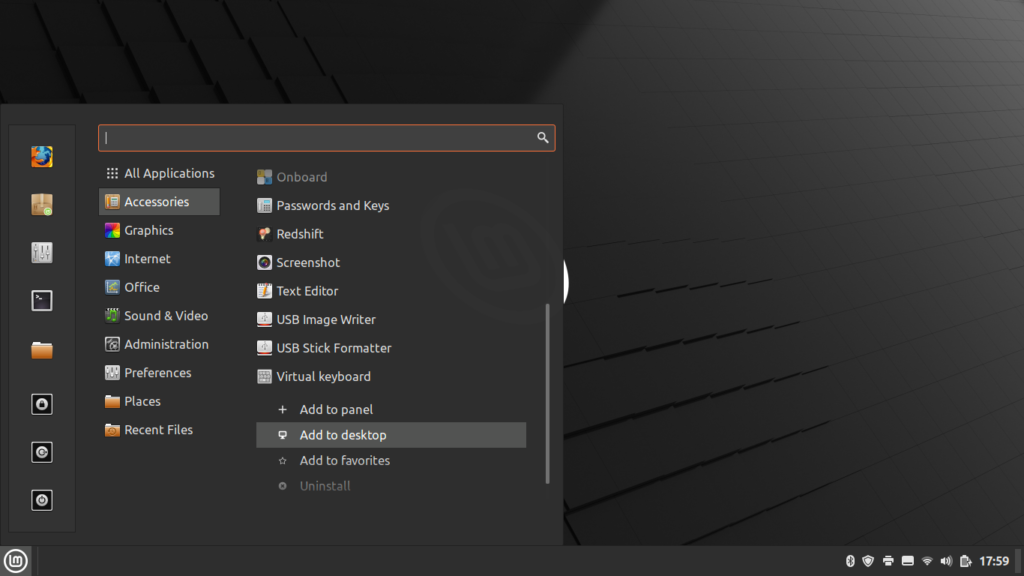
If you’re happy taping an icon to toggle the on-screen keyboard, you’re done. If you’d prefer to use a touch-screen hotzone, continue below.
Right-click on the “Virtual keyboard” icon and open its Properties. Copy the Command string, which is something like this:
dbus-send ---print-reply --dest=org.Cinnamon /org/Cinnamon org.Cinnamon.ToggleKeyboard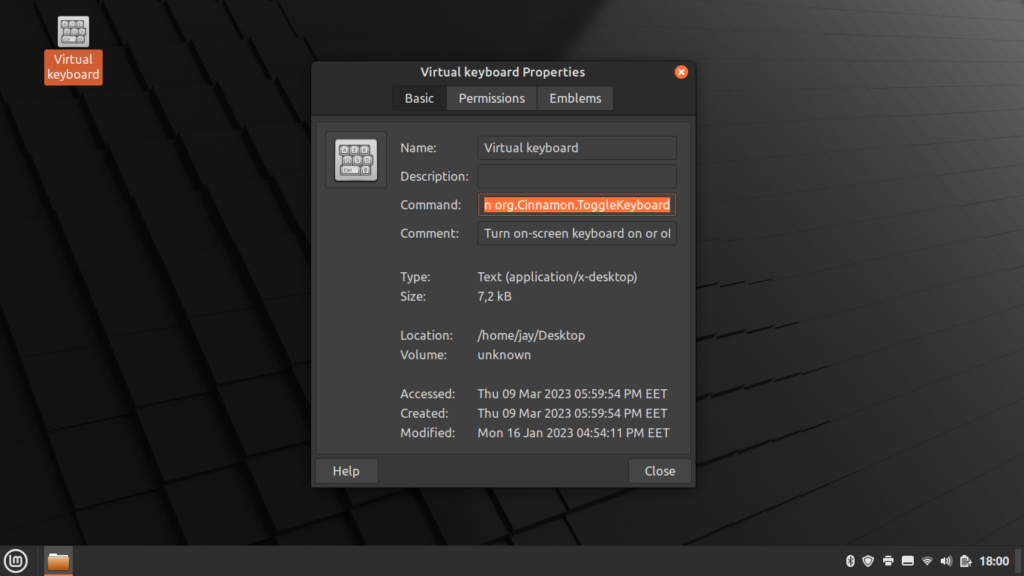
Return to System Settings and open the Hot Corners setting, which allows you to bind app-launchers and command strings to each of the four corners of a touch-screen.
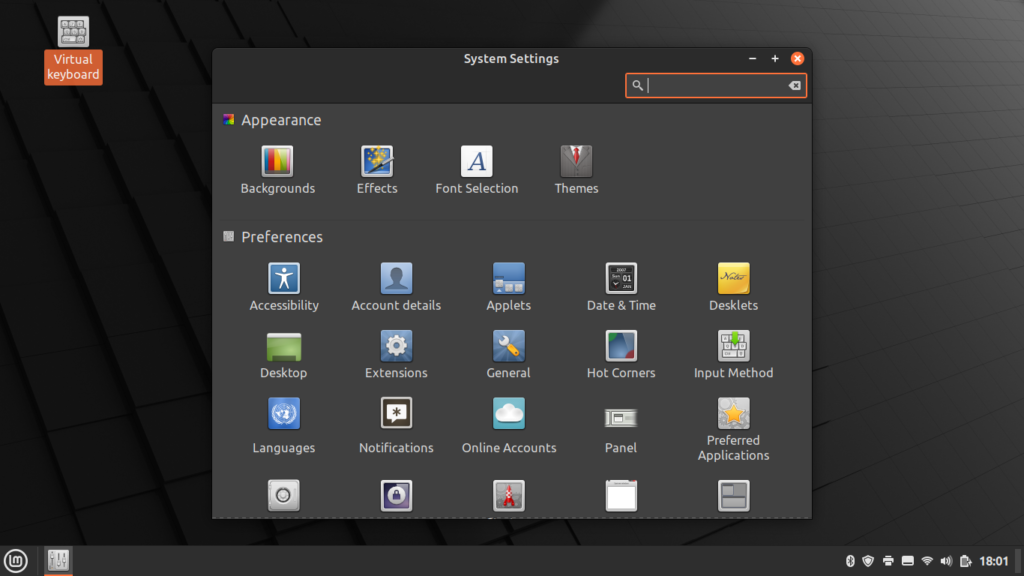
Enable a corner with the “Run a command” option and paste the command string for the virtual keyboard. Close and test.
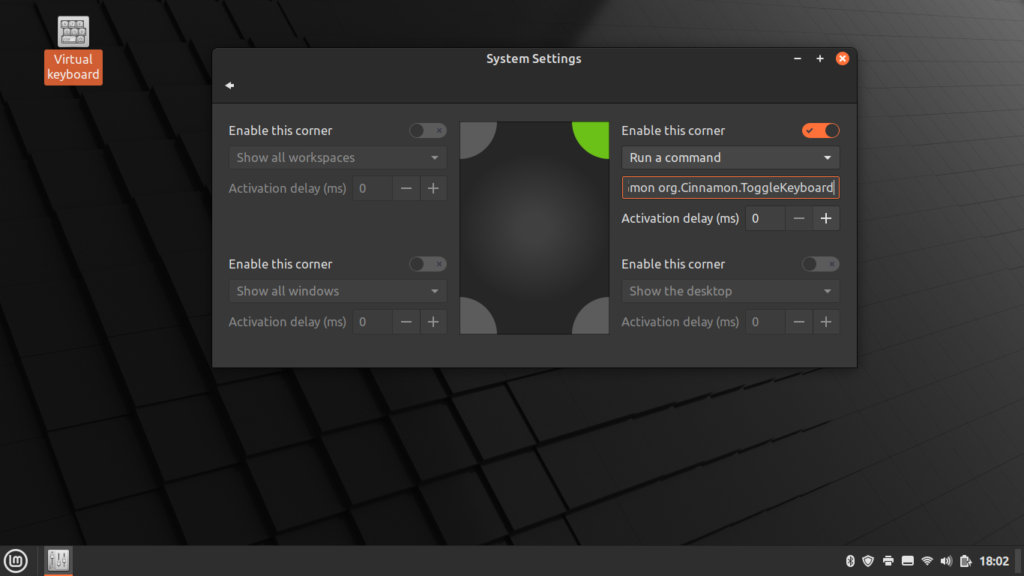
Once you have the command string to toggle the virtual keyboard, there are any number of ways you could call it. If you come up with a cool or fun use for this command, please let me know.